在公司局域网中,处于文件共享的需要,我们常常需要设置操作系统的文件共享功能。同时,一般局域网环境都是各种操作系统并存,Windows 7和XP系统之间访问共享文件时经常会遇到无法访问的情况,本文详细介绍了如何设置Windows 7共享文件访问权限、设置XP共享文件访问权限的方法,便于网管员顺利设置共享文件访问,实现局域网文件共享的目的。
同时,Windows 7共享文件访问权限的设置,一方面可以依靠操作系统的文件访问权限来实现;另一方面,也可以借助专门的共享文件访问权限设置软件,例如有一款“大势至共享文件夹权限设置软件”(下载地址:http://www.grabsun.com/gxwjjm.html),只需要在开了共享文件的电脑安装之后,就可以全面设置共享文件访问权限,可以只让读取共享文件而禁止拷贝共享文件,只让修改共享文件而阻止删除共享文件,只让查看共享文件而禁止共享文件另存为本地,同时还可以防止将共享文件拖拽到访问者本地,防止通过U盘、网盘、移动硬盘、FTP文件上传、QQ发送文件、邮件附件等方式将共享文件发送出去,从而全面保护共享文件的安全,防止通过各种途径泄露的行为。此外,大势至共享文件夹管理软件还可以详细记录访问者的IP地址、MAC地址、主机名等信息,详细记录对共享文件的各种访问操作动作(如打开、复制、修改、删除、剪切、重命名、打印等操作),从而便于网管员实时审计共享文件访问日志,更好地管理共享文件访问。如下图所示:

图:大势至共享文件夹管理软件
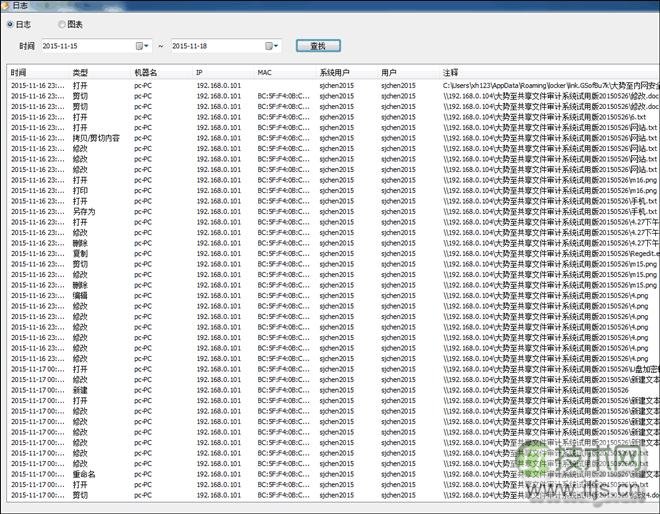
图:局域网共享文件访问日志
现在,一般的家庭有两三台电脑已经相当普遍,而其中的一些品牌笔记本,则可能已经升级安装了最新的Windows 7操作系统(以下简称Windows 7)。那么在这样的情况下,如何组建纯Windows 7系统环境或Windows 7与XP系统混合环境下的家庭局域网,又该如何设置文件共享呢?假如你也有同样的疑问,请详细查看本文当中介绍的方法,相信都可以迎刃而解。
两台电脑以上的局域网、Windows 7操作系统
步骤/方法
1、右击桌面网络----属性----更改高级共享设置 (注释:查看当前网络 比如:家庭网络、公共网络 等!) "我这里为公共网络"
文件共享 整合多方文件资源
局域网创建完成后,就可以创建不同的文件夹共享,以实现不同电脑间的文件资源共享。在安装Windows 7时,系统会自动为我们创建一个名为“公用”的用户,同时,还会在硬盘上创建名为“公用”的文件夹。在前面的设置中,我们已选择了允许公用文件夹共享,因此局域网内其它电脑都可访问这一文件夹。普通的文件共享,只要将需要共享的文件拷贝到“公用”文件夹中即可完成。而更灵活的应用,就需要手动设置了。
上一页12 下一页
注:下文以Windows 7环境为例简介,在XP系统中的设置可以以此为参考进行操作。
Step 1. 基本共享设置
我们以将一台电脑的E盘根目录下的Share文件夹进行共享为例。首先鼠标右键单击E盘根目录下的Share文件夹,选择“属性→共享”。然后在打开的对话框中单击“共享”,在弹出的对话框中选择用户名为Everyone,再单击“添加”,让它出现在下面的列表框中。接下来在“权限级别”下为其设置权限,比如:“读/写”或“读取”(如图1所示)。
董师傅提示:取消共享,可以采取同样的方法,在“属性→共享→高级共享”中清除对“共享此文件夹”的勾选即可。

Step 2. 不同权限分配
基本的共享设置可能无法满足更多用户的需求,那么针对不同用户设置不同的共享权限要如何操作呢?下面我们就以将一个名为“工程图片”的文件夹以不同的名称(“工程图片DX”和“工程图片ZD”)共享为例进行讲解:假如登录的账号为DX,那么拥有读写权限;若登录的账号为ZD,那么只有读取的权限。
首先,鼠标右键单击桌面上的“计算机”,选择“管理”,在弹出的管理窗口中展开左侧的“本地用户和组→用户”,单击“操作→新用户”,在“用户名”后输入“DX”并设置好密码。然后取消对“用户下次登录时必须更改密码”的勾选,同时选择“密码永不过期”。最后单击“创建”,即可生成一个“标准用户”级别的系统帐号。同理,创建一个名为“ZD”的同类系统帐号。
然后就是分别对两个账号进行权限设置。在文件夹的“共享”选项中选择“高级共享→共享此文件夹”,在“共享名”下输入一个名称(如“工程图片 DX”),再单击“权限→添加→高级→立即查找”,找到刚才创建的账号“DX”并单击即可将其添加进来。最后勾选“允许”下的“完全控制”(如图2所示。此外,还以可观察到名为Everyone的用户,而且具备完全控制权限,请删除它)。设置完成后,以DX账户登录并访问该文件夹时将拥有读写权限。类似的,设置ZD用户的权限为“读取”,则用ZD账户登录访问该文件夹时将只拥有读取权限。

接下来,还需要完成对用户权限的分配。依次单击“开始→控制面板→管理工具→本地安全策略”,在打开的对话框中展开左侧的“安全设置→本地策略 →用户权利指派”,在右侧找到“从网络访问此计算机”并双击。接着,单击“添加用户和组”将DX和ZD添加进来。然后再展开 “安全设置→本地策略→安全选项”,找到右侧的“网络访问:本地帐户的共享和安全模式”,双击并选择“经典–本地用户以自己的身份验证”。至此,共享设置全部完成。
媒体共享 家庭娱乐安全分享
与普通文件共享类似,媒体文件也可以进行共享,不过在Windows 7中还有更安全的媒体共享形式——将媒体文件以播放列表的形式共享出来。采用这种方式,来访的电脑并不是访问媒体文件本身,因此不必担心文件被破坏或恶意拷贝,同时共享的内容还可以通过分级来进行控制,非常适合家庭用户。
Step 1. 媒体共享设置
双击桌面上的“网络”,从打开的窗口中单击“网络和共享中心”,依次单击“选择家庭组和共享选项→更改高级共享设置”,接着展开“家庭和工作”,找到其下的“媒体流”并单击。在“显示设备位置”后选择“所有网络”,再单击“全部允许”。
上述设置完成后,再次进入“网络和共享中心”下的“媒体流选项”窗口,就可以观察到已加入的计算机名,单击网络中的电脑后的“自定义”链接(如图3所示)。从弹出的对话框里显示的内容看,它将不对媒体共享进行任何限制。下面我们就开始对其进行修改。
首先取消“使用默认设置”的勾选兵选择“仅限于”,然后再进行级别选择就行了。
董师傅提示:为保证没有划分级别的媒体文件也受到控制,请取消对“包含未分级的文件”的勾选。

Step 2. 共享媒体播放
设置完成后,其他电脑运行Windows Media Player时,在左侧的窗格中既可观察到本机的播放列表,还可以在“其它媒体库”下观察到共享了媒体文件的电脑图标,就能找到该电脑共享的播放列表,从而播放其共享的媒体文件(如图4所示)。

董师傅提示:在XP系统中无法实现媒体播放列表的共享,该功能仅限于Windows 7系统之间的媒体共享访问。
安全设置 局域网共享的要诀
众所周知,局域网共享在方便我们日常生活应用的同时,它也成为了病毒传播的主要途径。因此在进行局域网共享设置时,请务必设定详细的访问权限,只有确保了共享安全,才能更好利用局域网共享带来的便利。此外,XP与Windows 7的局域网互联,并没有想象中那么麻烦,只要按照文中所述方法,做好基本的工作准备,就可以顺利实现XP与Windows 7的通畅互访。而Windows 7当中提供的媒体共享功能,则带来了更多的实用性选择,也为我们的娱乐提供了方便。



